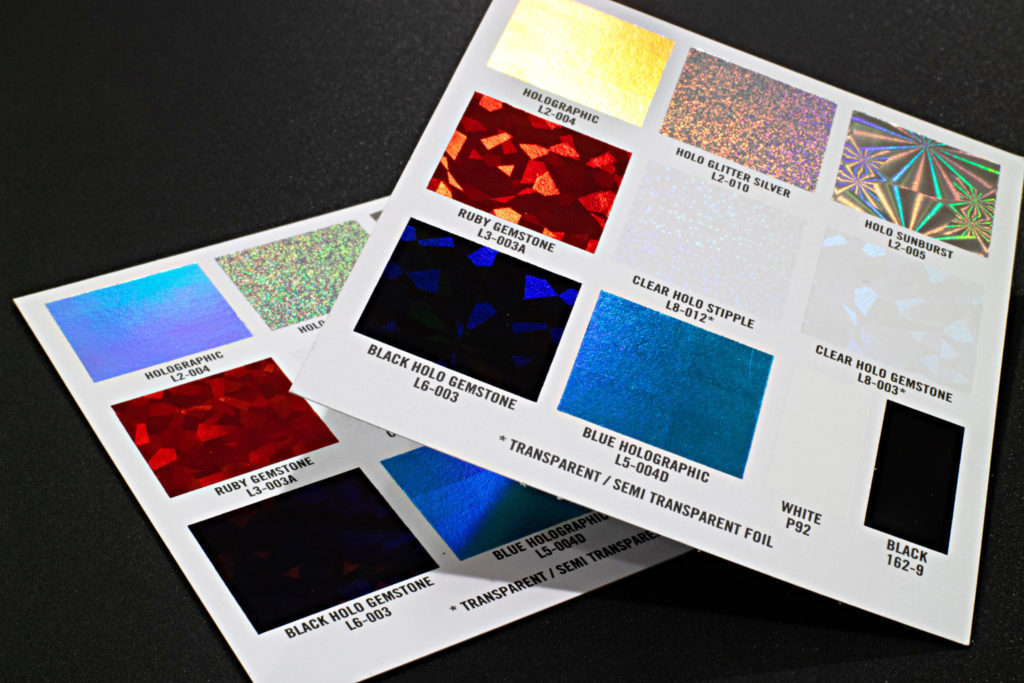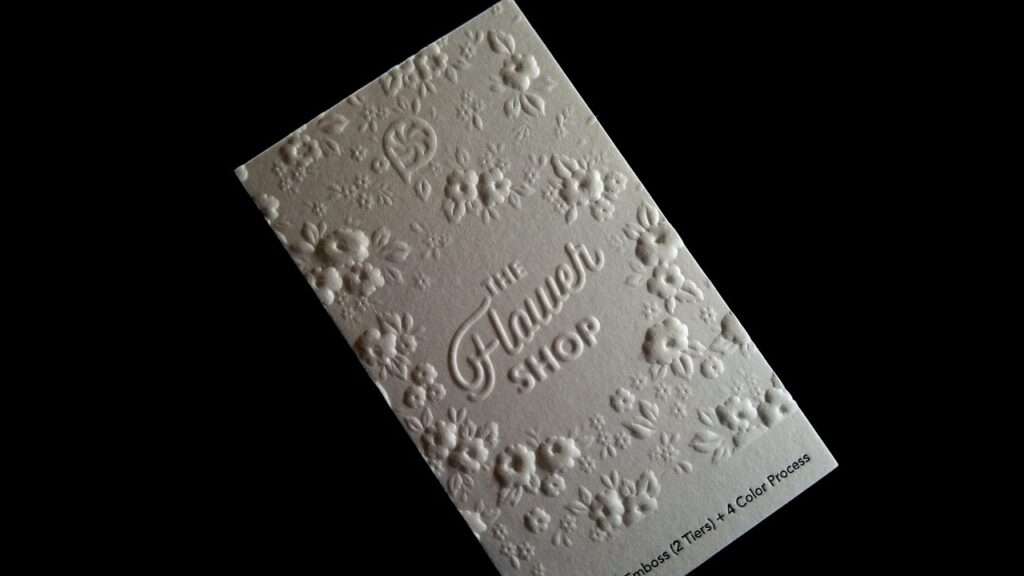How to Design a Business Card in Adobe Illustrator
Howdy! This tutorial is aimed for those who want to design a business card, but are new to using
Adobe Illustrator. In this post we take you step by step in designing a clean
minimal print ready standard sized business card. With the skills you learn in this tutorial we encourage you to expand on this design by moving things around, experimenting with type and color and adding new elements to your design ^_^.

Step 1: Download our Template
Visit
www.printpeppermint.com and navigate to the "Download Templates" Section, or click here to go there directly ^_^.

Step 2: Select Your Template
In this tutorial I will be using the "2 x 3.5 Standard US Business Card" Template, click to download and save to your computer.
Step 3: Fire Up Adobe Illustrator
Open the file "3_5X2.eps" in Illustrator, make sure you are designing in
CMYK. Press "ctrl + r (PC)" or "cmd + r (Mac)" to pull up the rulers. Follow that up with "ctrl + ; (PC)" or "cmd + ; (Mac)" to hide the light blue guidelines.

Step 4: Know Your Template
Looking at your opened template file you will see 3 colored lines as well as 3 different layers.
- The Black line denotes the edges of the bleed, you will want your background color/pattern to stretch to at least that line.
- The Red line shows where the card will be cut
- The Blue line denotes the boundaries of the "Safe Area", this area will not be affected by the card cutting and where all important information should be kept.
The only layer you need to pay attention to in our template is the "Artwork" layer, all of the CMYK elements of your design should be kept on this layer.
Finally make sure your template is in
CMYK Color Mode (it should be by default).

Step 5: Make Your Background
To create your background click on the
rectangle tool in the toolbox bar on the left, then drag the rectangle to the edges of the art board. Feel free to go past them.

Step 7: CMYK Color
By default when you create a shape it will be white with a black outline. The first thing we need to do before changing the color is to make sure the color panel on the top left is set to CMYK mode. To change this start by clicking the pull-down menu and selecting CMYK.
Next let's pull out an Adobe's default CMYK color palate, to grab it click the library icon on the switch panel on the right, navigate to default
swatches, then Print.
For more robust color options here is a link to Pantone Color Bridge CMYK PC color swatches. With this list, you can manually enter in the color values of the Pantone colors you like. Please note, however, the colors on your screen will not match your print exactly. Colors displayed on monitors are in RGB whereas print is in CMYK. For a more detailed explanation about the monitor to print color difference please read this article by photographer Keith Cooper, http://www.northlight-images.co.uk/article_pages/match_prints_to_screen.html

Step 8: Changing The Color
First, let's remove the outline around the color swatch on the left. Click the outline black color and change it to none. Make sure you click on the white fill color after you do this.
Next change the color of your background, in this example I already have a CMYK value I want to use C:0 M:58 Y:38 K:0 (Print Peppermint Pink ^_^)
 Step 9: Open Your Logo And/Or Other Design Elements
Step 9: Open Your Logo And/Or Other Design Elements
Next let's pull in our logo. Go to FILE>OPEN>(Select Your File) or "Ctrl + o (PC)" or "cmd + o (Mac)"

Step 9: Pull Your Logo Into The Template File
In your tab with the opened logo file hit "ctrl + a (PC)" or "cmd + a (Mac)" to select all of your logos. Then cut "ctrl + x (PC)" or "cmd + x (Mac)" and then paste "ctrl + v (PC)" and "cmd + v (Mac)" your logo into the tab of the open template document. Resize the logo to your taste.

Step 10: Adjust Your Logo
Now the Logo is already pink, and since it's a 1 color
vector I'm going to change it to white from the print swatch panel.
It may be helpful at this point to turn your guidelines back on "Ctrl + ; (PC)" "cmd + ; (Mac)" and then click on the artboard tool, from here you can drag out new guidelines to mark the center of the card. To create a new guideline start by clicking on the actual rulers on the side and dragging them to your artboard. When you are done click on the selection tool.

Step 11: Adding Text
Click on the type tool on the toolbar and then click on the artboard and type out your name, then repeat the steps for the title. Note, by default the font size is set at 12 pt
***Note: For the contact information I am going to add it all in one text box by hitting <enter> to jump down a line (just like in any word processor)

Next, in a separate type box, I am going to add the "C:", "O:", "E:" and have it right justified, etc. By having this text separate I have more control in keeping it left justified and adjusting the spacing.
Step 12: Resizing The Text
Next, let's size down the type so we can format the text better. You can do this by clicking on the text box you want to change, and then either change it on the top toolbar or the character window.
***Note: As a general rule I like to keep Names between 10 pt - 12 pt, Titles 10 pt - 8 pt and small text at around 8 pt. The smallest size text we recommend is 6 pt and only if necessary, for most people 6 pt type is considered to be illegible or at the very least hard to read.
If your
type character menu is not open, you can open it by going to Window>Type>Character

Step 13: Changing Fonts
Move your text around, change the font, adjust kerning, and reformat the design. Have fun while you do it, don't feel pressured to stick to the format I'm showing!
For a modern look, a nice clean san serif font is your best choice. There are copious amounts of awesome open source typefaces available online, in this particular design I am using a font designed by
The League of Movable Type called
Raleway from
www.fontsquirrel.com/fonts/raleway.
Creative Bloq has also prepared a nice aggregated list of free font sites
www.creativebloq.com/typography/download-free-fonts-resources-912696

Step 14: Save Your Design
Once you got it the way you want it, go ahead FILE>SAVE AS and save your design as "Front_Card_Live_Text.ai". After you click SAVE you will see an Illustrator Options Dialogue box that looks like the one below. Leave the settings at their default values and click "OK"

Step 15: Outline Your Fonts
Next, we are going to do what's called "
outlining your fonts". This makes it so that anyone can open your file and see the fonts that you used, rather than having a font substituted in place of it if the computer opening the file does not have that font installed. This is a print industry standard when sending art files. And it's super easy to do ^_^.
Press "Ctrl + a (PC)" or "cmd + a (Mac)" to select all of your design. Then when everything is selected press "ctrl + shift + o (PC) or "cmd + shift + o (Mac)". Then FILE>SAVE AS>Front_Card_Outlined.pdf

Step 16: Designing The Back
In this example we are going to print the logo larger on the back, However, don't let that limit you, it's your design ^_^ use what you've learned to add more text, images, etc.. to your design.
To make the logo large on the back, first, turn on your guidelines again "Ctrl + ; (PC)" "cmd + ; (Mac)" and then delete any information you don't want on the back of the card. Next, increase the size of the logo and place it in the center of the card. Lastly, change the colors to your liking and FILE>SAVE AS>Back_Card_Outlined.pdf
And your DONE!!! You've made your first business card in Adobe Illustrator ^_^. Next, choose one of our awesome products and order yourself a batch :).
https://www.printpeppermint.com/business-cards/
If you have any questions about this tutorial don't hesitate to contact us.


 Step 9: Open Your Logo And/Or Other Design Elements
Next let's pull in our logo. Go to FILE>OPEN>(Select Your File) or "Ctrl + o (PC)" or "cmd + o (Mac)"
Step 9: Open Your Logo And/Or Other Design Elements
Next let's pull in our logo. Go to FILE>OPEN>(Select Your File) or "Ctrl + o (PC)" or "cmd + o (Mac)"
 Next, in a separate type box, I am going to add the "C:", "O:", "E:" and have it right justified, etc. By having this text separate I have more control in keeping it left justified and adjusting the spacing.
Next, in a separate type box, I am going to add the "C:", "O:", "E:" and have it right justified, etc. By having this text separate I have more control in keeping it left justified and adjusting the spacing.